4 分析環境のカスタマイズ
RとRStudioのインストールが終わったら、まずはRStudioを起動してみよう。このままRの学習へ移っても良いが、RStudioの設定を少しカスタマイズすることで、より快適な分析環境が構築できる。しかし、「使いやすい」環境というのは主観的なものである。以下の内容は筆者らが推奨する設定だが、自分の好みに応じて適宜修正してほしい。本章の内容はRStudio 2023.03.1+446(Cherry Blossom)をベースとしている。
RStudioの設定はToolsメニューのGlobal Options…からカスタマイズできる。
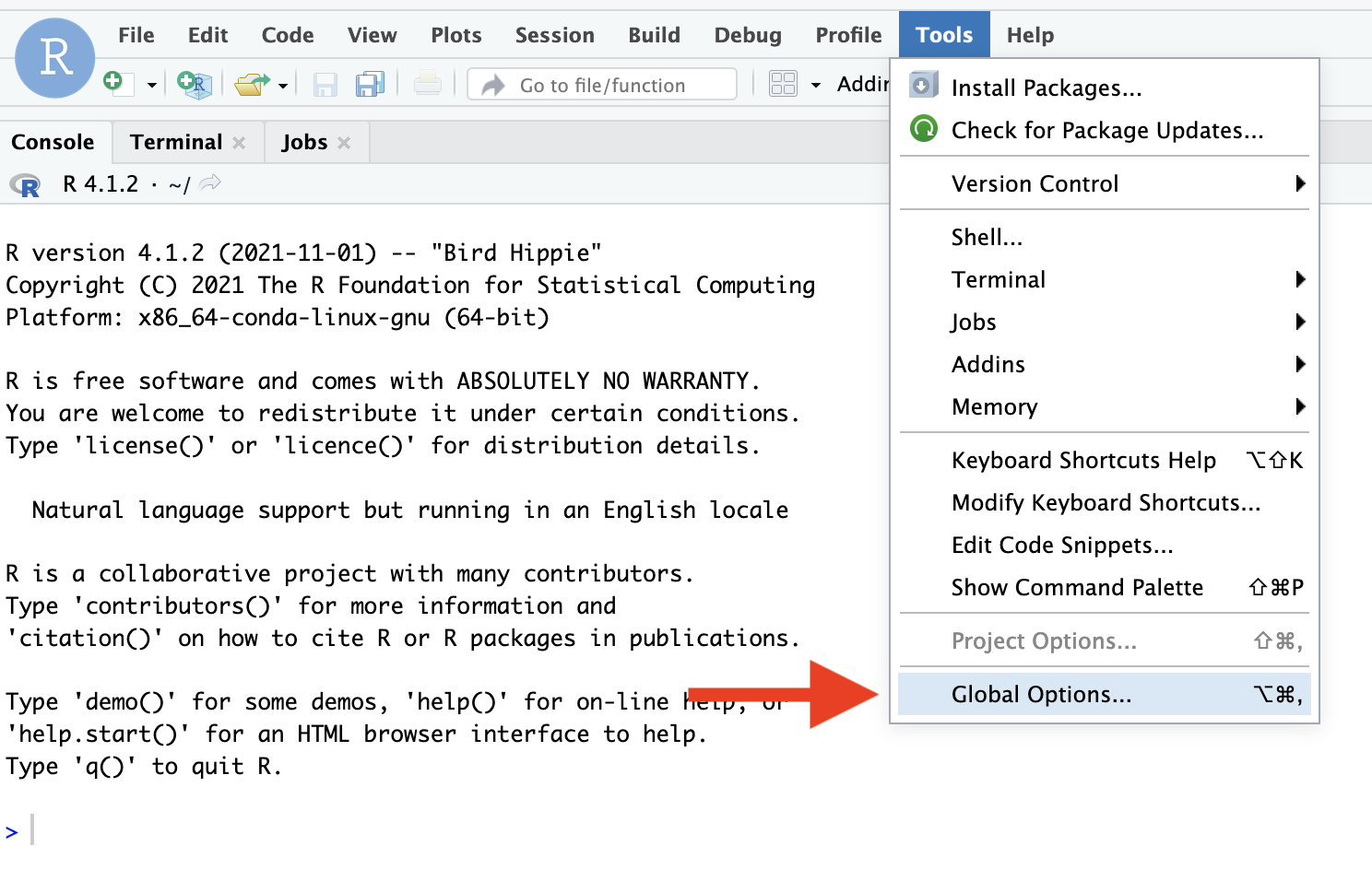
4.1 General
GeneralのBasicタブはOther以外の項目はすべてチェックを外すことを推奨する(Other項目も外しても良い)。また、“Save workspace to .RData on exit:”をNeverに変更する。
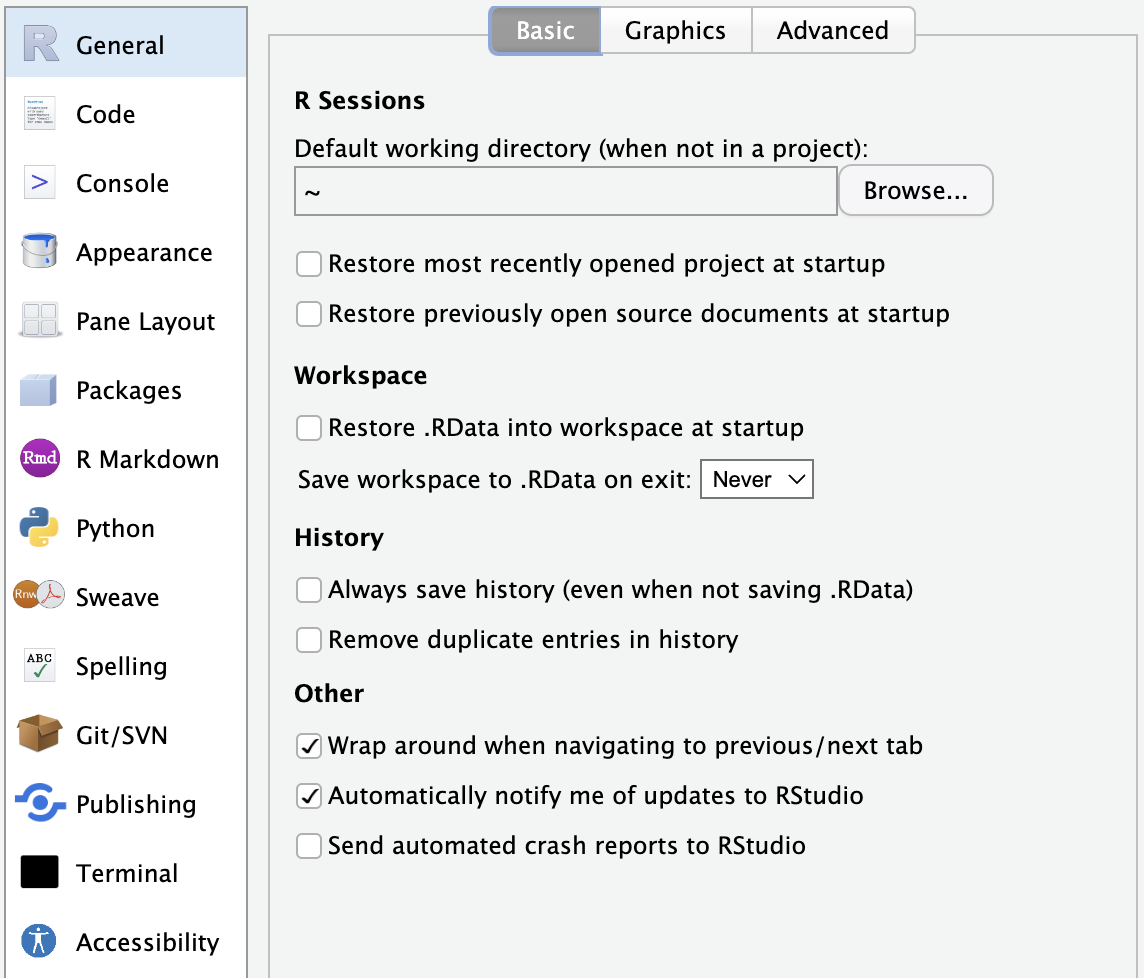
GeneralのGraphicsタブは既定値でも良いが、グラフの文字化けに悩みたくない場合は”Backend:” AGGに変更する。ただし、予め{ragg}パッケージをインストールしておく必要がある(読み込みは不要)1。{ragg}については第20章を参照すること。
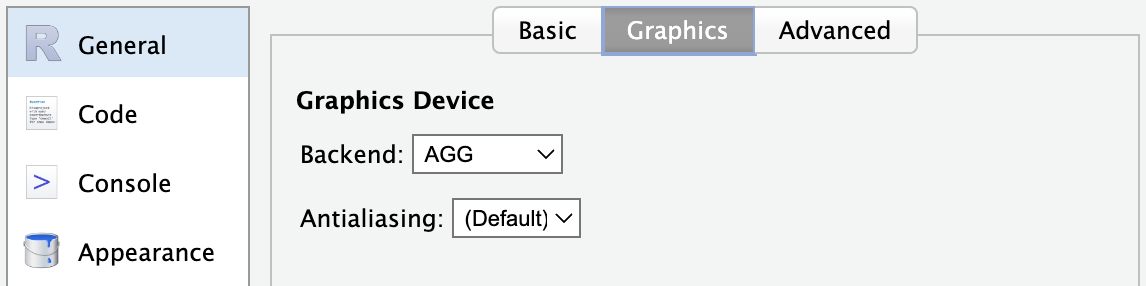
4.2 Code
CodeのEditingは以下のように設定する。“Insert spaces for Tab” の “Tab width” は2または4にする。大きいディスプレイ、または小さめのフォントサイズを使う場合は4が良いだろう。
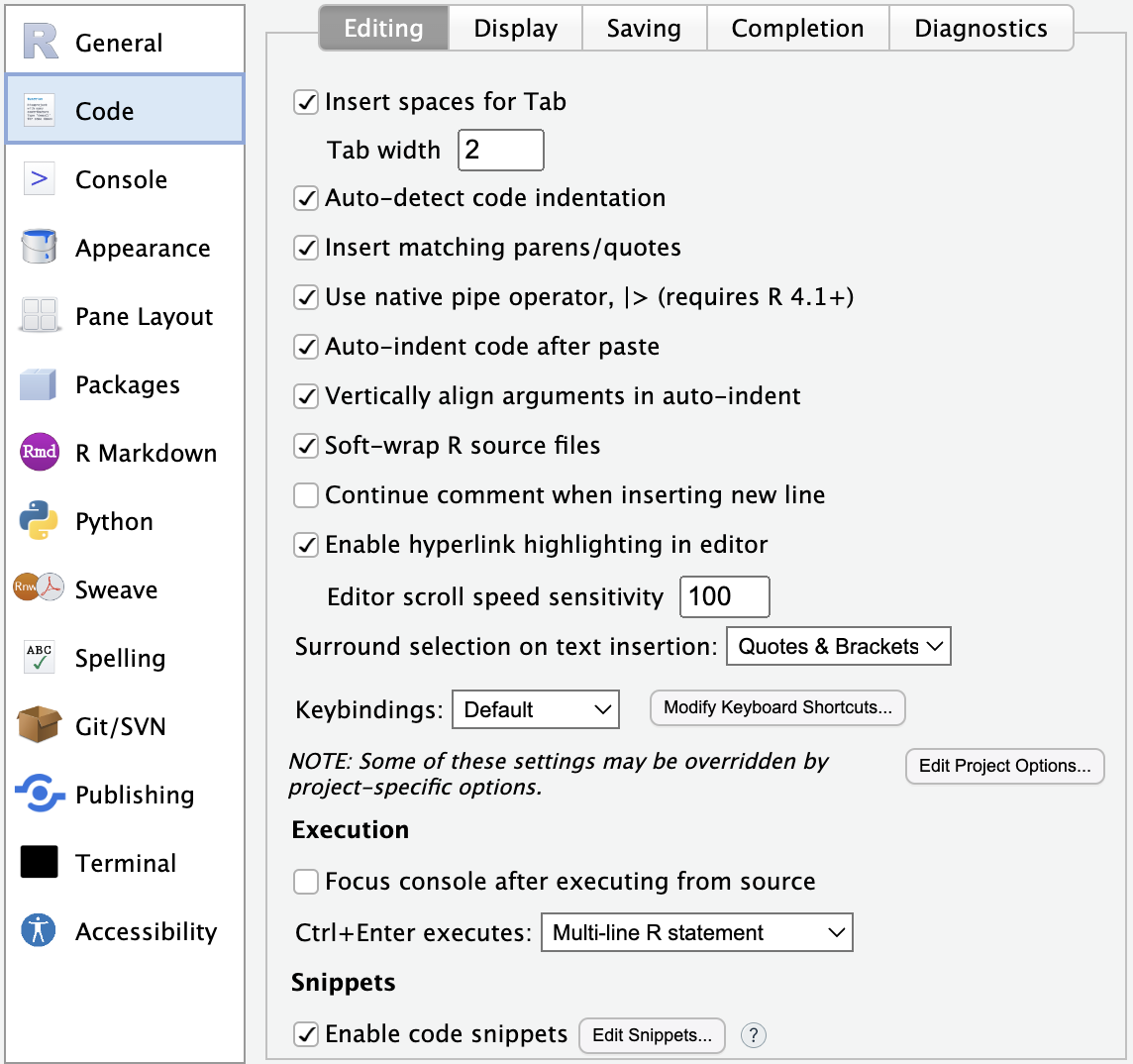
CodeのDisplayはコード編集画面の見た目に関わる部分なので好みに応じて選べば良いが、以下のように設定するとより読みやすくなる。ただし、“Show margin” は好みの領域である。
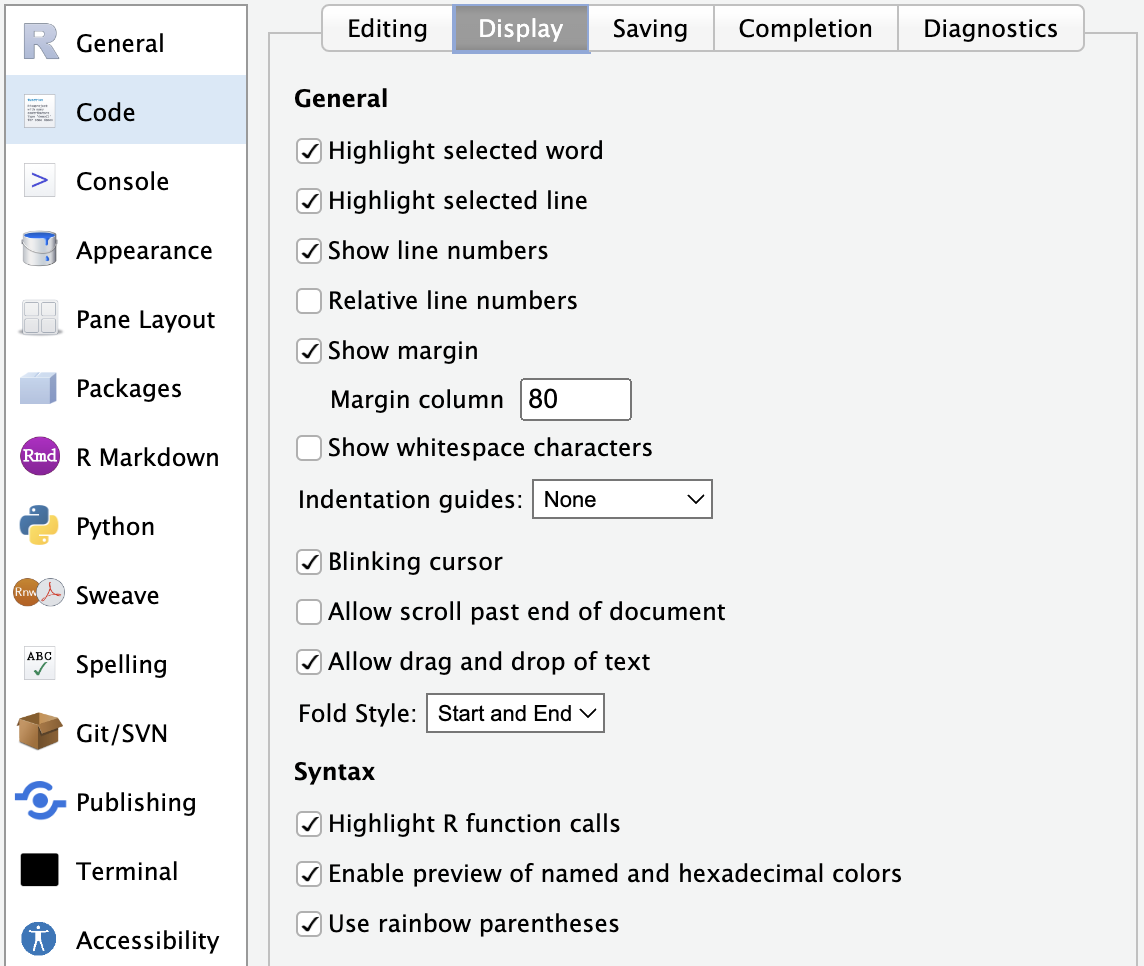
CodeのSavingは自分が書いたコードの保存に関する設定である。現在では多くのOSがUTF-8をベースとしているので既定値のままでも良いが、念の為に “Default text encoding:” をUTF-8にしておくことを推奨する。
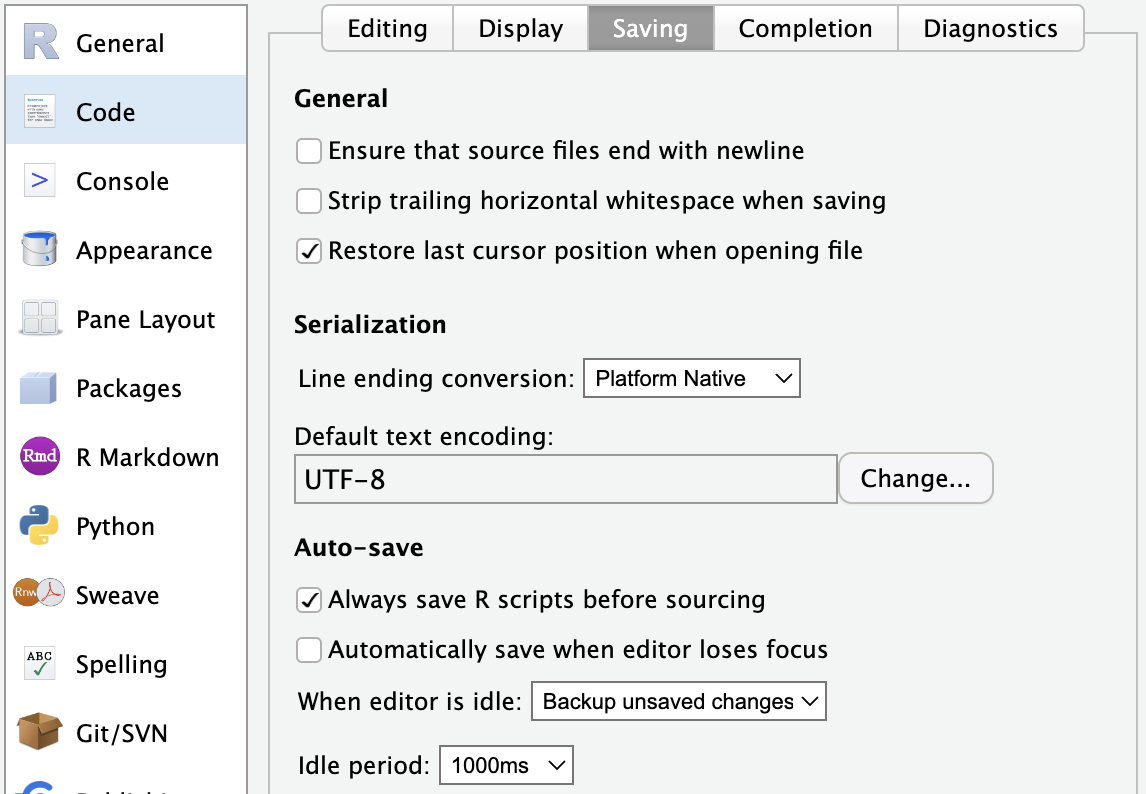
4.3 Console
Consoleに直接コードを入力する場面はあまり多くないので、これはスキップしても良いが、“Show syntax highlighting in console input” と “Different color for error or message output (requires restart)” にチェックを入れておくと、出力結果が読みやすくなる。
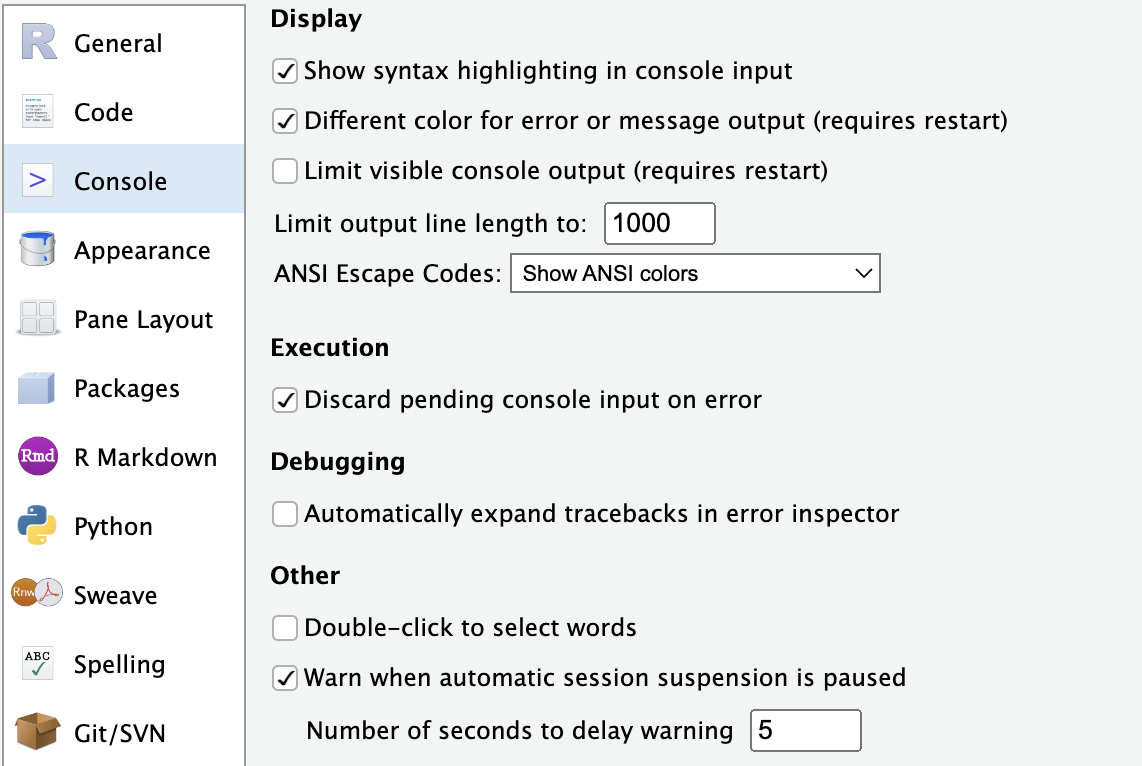
4.4 Appearance
この設定は完全に好みの問題である。好きなテーマ、フォント、フォントサイズ、ハイライトテーマ(Editor theme)を選択しよう。
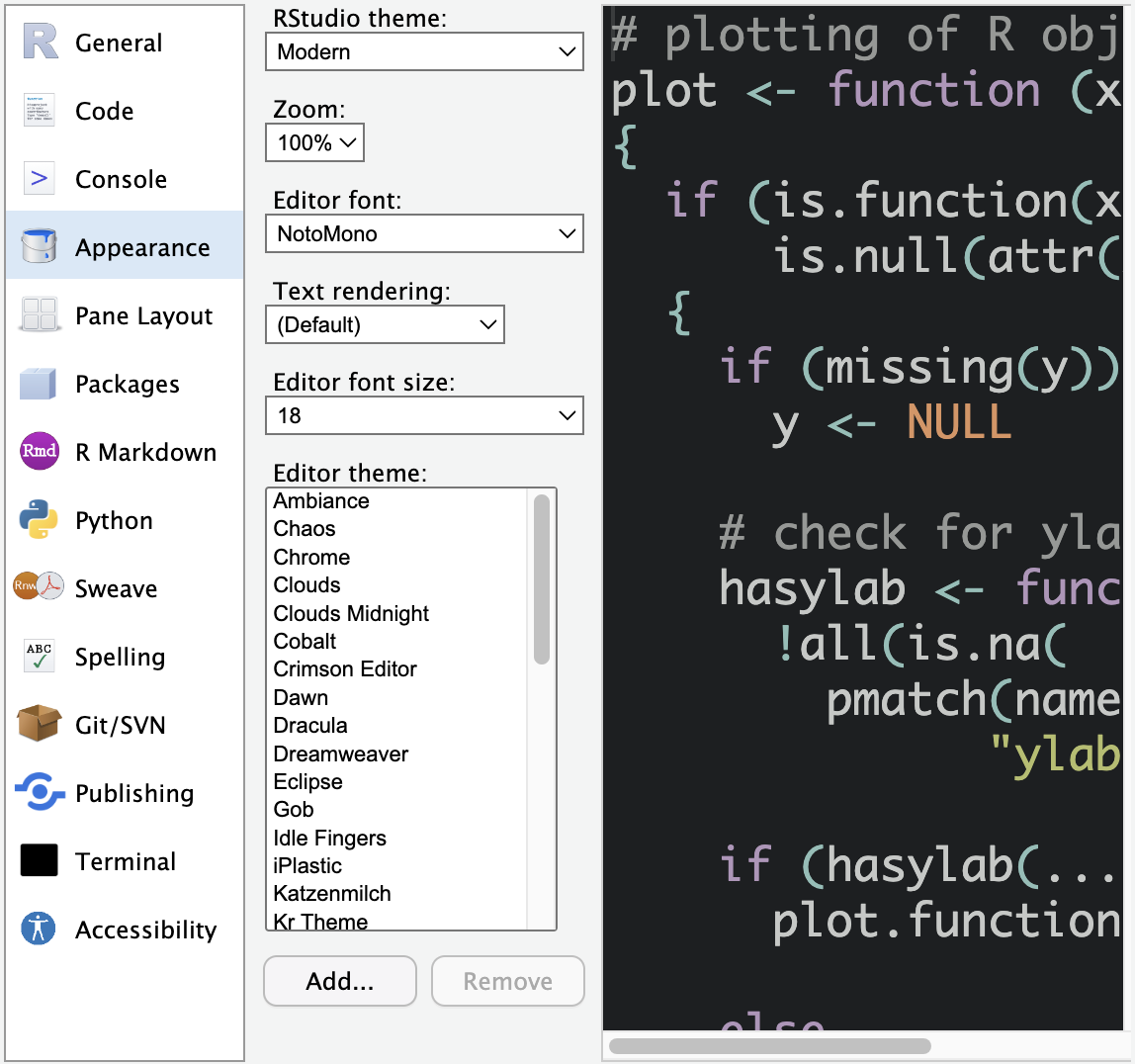
4.5 Pane Layout
ここも好みの範疇ではあるが、RStudio愛好家の中では以下のような設定が定番である。左上はSource、右上はConsole、左下はすべてのチェックを外し、右下はすべてチェックを付ける。デフォルトはこのような2行2列の構成であるが、ワイドモニターを使う場合は “Add Column” をクリックすることで2行3列のような構成もできる。
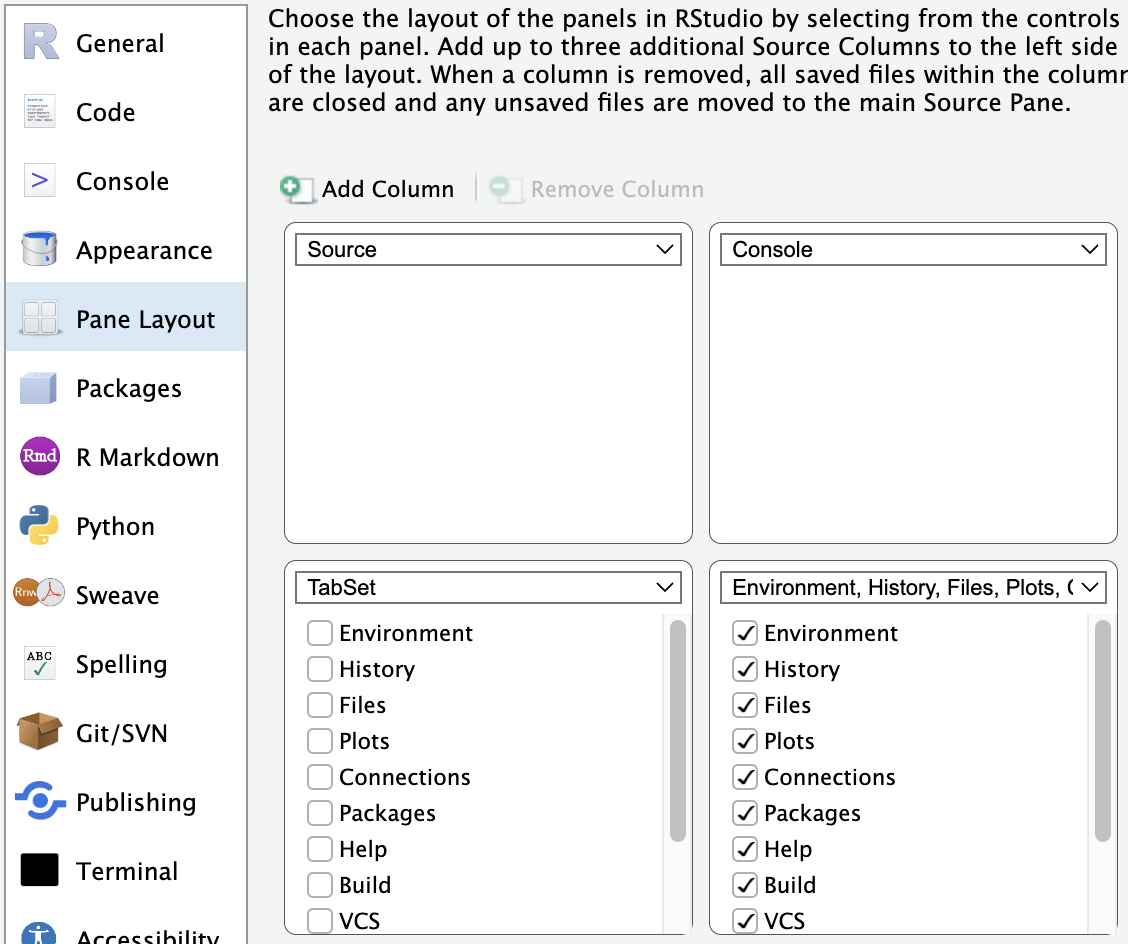
4.6 Packages
こちらも既定値のままで使用に不便はないが、“Primary CRAN repository:” を日本(Japan)にすることで、パッケージのダウンロードがやや速くなる。
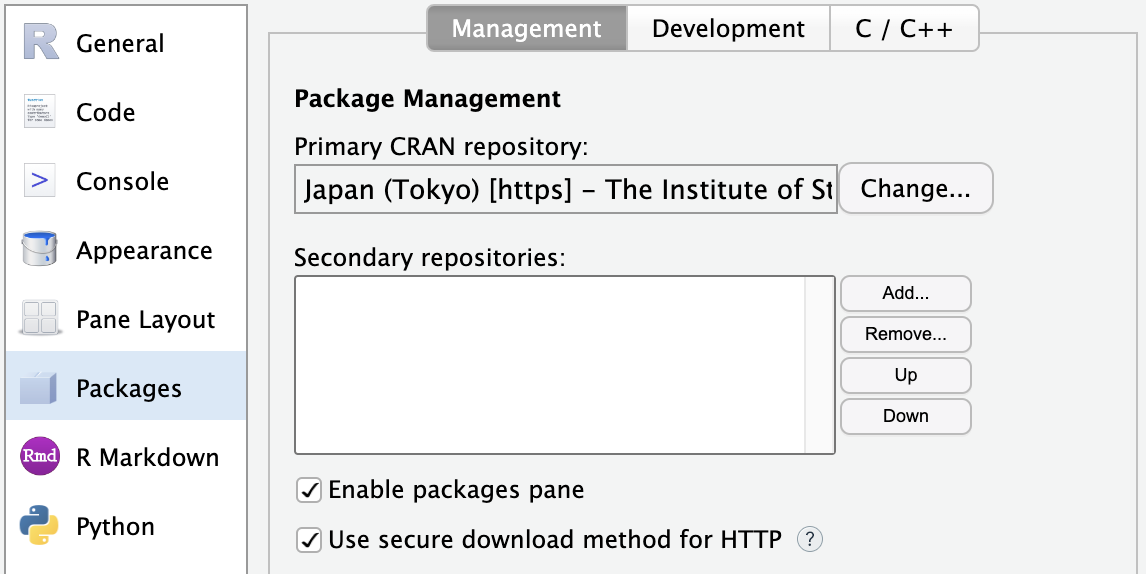
4.7 R Markdown
R MarkdownのBasicで優先的に設定するところは “Show output preview in:” をViewer Paneに変更することだ。Windowだとknit/renderする度に新しいウィンドウが表示されるため、不便だ。また、画像や数式を入力する際、編集画面にプレビューが表示されるが、こちらを消したい場合は “Show output inline for all R Markdown documents”のチェックを外し、“Show equation and image previews:”をNeverに変更しよう。
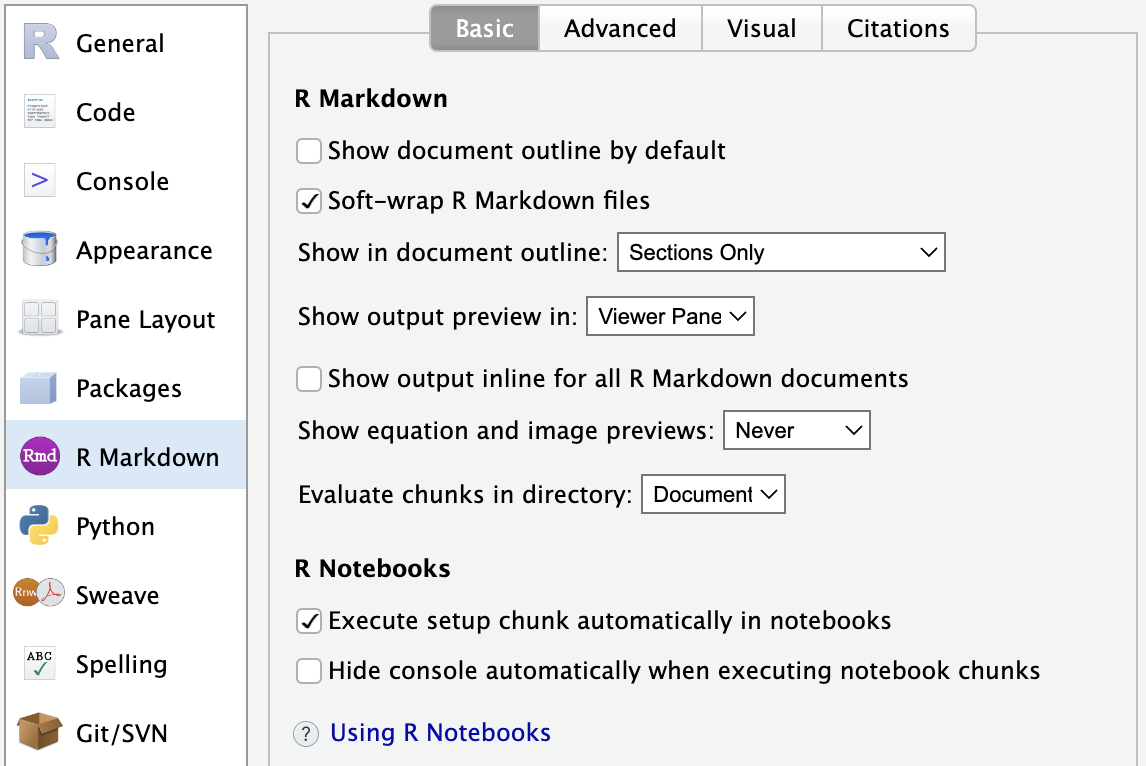
最後に、R MarkdownのAdvancedは見た目に関するものなので好みに合わせて選べば良いが、“Enable chunk background highlight” と”Use rainbow fenced divs” のチェックはおすすめだ。とりわけ、Quartoを使用する場合、後者は非常に便利である。
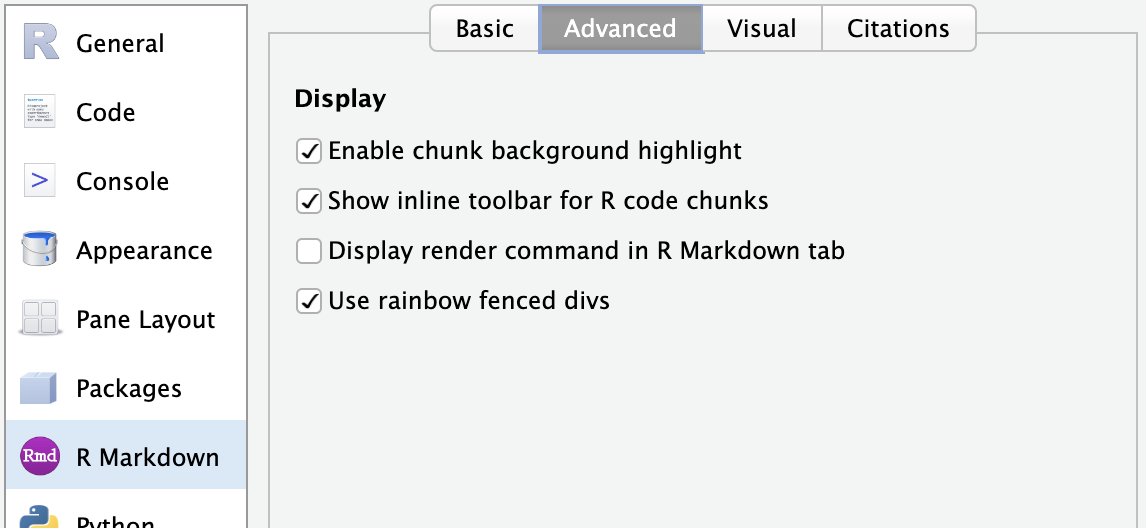
すべての設定が終わったらOKをクリックする。
インストールされていない場合、インストールするかを聞かれるのでその場でインストールしても良い。↩︎